Icon desktop di Windows berfungsi untuk memudahkan pengguna ketika ingin membuka aplikasi tertentu. Akan tetapi, ukuran ikon yang terlalu besar dapat merusak tampilan layar sehingga terlihat tidak estetik. Oleh sebab itulah, pengguna harus tahu cara mengecilkan icon desktop Windows 10.
Secara umum, ada beberapa hal yang menyebabkan ikon berubah menjadi besar. Ukuran icon sebenarnya tidak memberikan dampak apapun terhadap sistem operasi perangkat. Namun, bisa membuat aktivitas penggunaan perangkat jadi kurang nyaman karena icon kurang enak dipandang.
Daftar Isi :
Bagaimana Cara Mengecilkan Icon Desktop Windows 10?
Icon desktop tiba-tiba berubah menjadi terlalu besar? Jangan salah, menekan tombol shortcut tertentu secara tidak sengaja mungkin adalah penyebabnya. Namun, pengguna perangkat dengan OS Windows tidak perlu merasa khawatir, karena ada beberapa cara mengubah ukuran icon.
Di bawah ini adalah cara ampuh mengecilkan icon desktop di sistem operasi Windows 10:
1. Melalui Menu Pintas Desktop
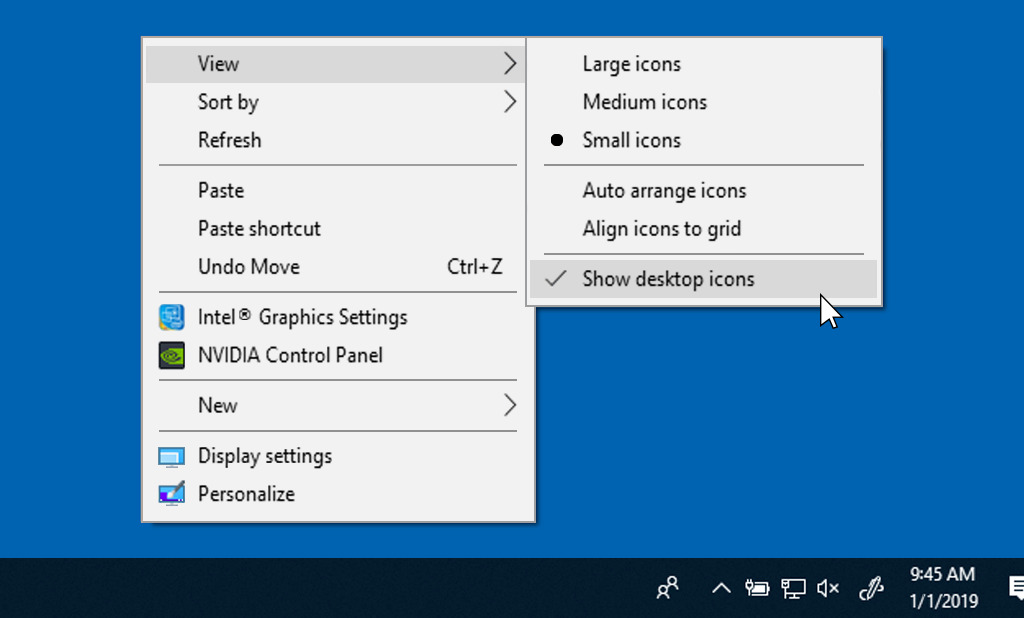
Ukuran icon desktop dapat diubah melalui shortcut menus atau menu pintas pada desktop. Namun, sebelumnya perlu diketahui pengguna Windows, bahwa ukuran icon dikelompokkan menjadi 3 opsi, yaitu small (kecil), medium (sedang), dan large (besar). Dengan ukuran default medium.
Langkah-langkah mengubah ukuran icon via menu pintas:
- Klik kanan pada bagian kosong di desktop Windows 10.
- Pilih opsi menu “View”.
- Klik salah satu ukuran icon sesuai keinginan, misalnya “Small Icons”.
2. Kombinasi CTRL + Mouse Wheel

Cara lain yang tidak kalah mudahnya untuk mengecilkan ukuran icon desktop adalah dengan menggunakan kombinasi tombol keyboard, yaitu CTRL + Mouse Wheel (Menggulirkan kursor).
Berikut adalah panduannya:
- Letakkan kursor pada bagian desktop yang kosong.
- Untuk memperbesar icon, tekan CTRL + Scroll Up.
- Jika ingin memperkecil ukuran, tekan CTRL + Scroll Down.
3. Pintasan Tombol Keyboard SHIFT + CTRL + 1-8

Pengguna setia sistem operasi Windows wajib tahu, jika mengubah icon size sebenarnya dapat dilakukan melalui keyboard shortcuts (Pintasan tombol keyboard) dengan cara sebagai berikut:
- Tahan atau tekan tombol shortcut SHIFT + CTRL.
- Tekan tombol 1 – 8 untuk mendapatkan size icon sesuai keinginan.
NB: Tombol 1 s/d 8 ditekan satu-persatu untuk melihat hasilnya. Misalnya SHIFT + CTRL + 1.
4. Melalui Icon di Taskbar
Sama seperti icon pada desktop Windows, size icon di taskbar juga mempengaruhi kenyamanan dalam menggunakan perangkat PC/Laptop. Jika merasa ukuran taskbar kurang sesuai, seperti terlalu kecil atau bahkan terlalu besar, maka bisa diubah dengan cara-cara berikut ini:
- Klik kanan pada taskbar.
- Pilih “Taskbar Settings”.
- Centang bagian “Use Small Taskbar Icons”.

- Tampilan ukuran taskbar akan mengecil secara otomatis.
NB: Pengaturan memperkecil ukuran taskbar lebih disarankan pada pengguna perangkat dengan display kecil, idealnya 16 cm ke bawah.
5. Mengatur Scale Tampilan
Bagi pengguna baru perangkat PC/Laptop, mungkin masih belum paham jika skala layar dapat mempengaruhi semua tampilan pada Windows, termasuk icon, taskbar, hingga aplikasi. Apabila icon terlalu besar, mungkin saja ada kesalahan pada pengaturan resolusi scale.
Di bawah ini adalah cara mengecilkan icon desktop Windows 10 melalui scale:
- Klik kanan di empty space pada desktop.
- Buka menu “Display Settings”.
- Pilih pengaturan “Display Resolution”
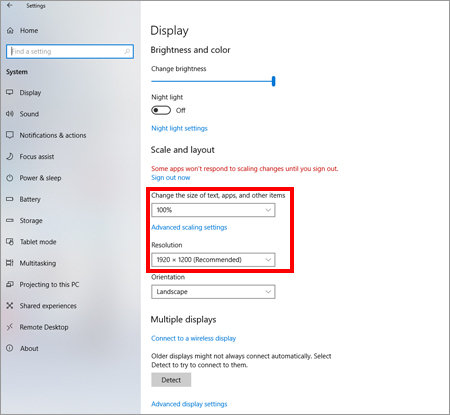
- Atur scale sesuai kebutuhan.
NB: Skala dapat diatur mulai dari 0% s/d 100%.
6. Mengatur Resolusi Display Monitor
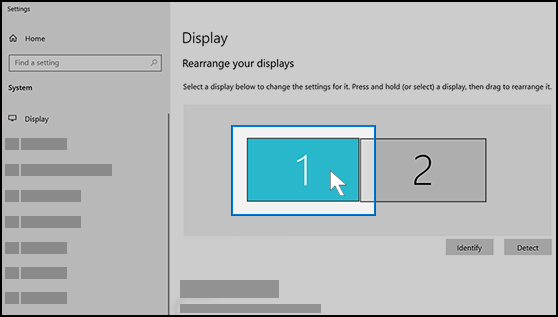
Perlu diingat, bahwa resolusi layar juga dapat mempengaruhi tampilan ukuran icon desktop di Windows. Pasalnya, semakin besar display resolution, maka tampilan icon juga akan semakin besar.
Oleh sebab itulah, selalu pastikan jika resolusi telah disesuaikan dengan spesifikasi perangkat. Kalau pengaturan resolusi tidak sesuai, atau tidak sengaja berubah, maka harus diperbaiki.
Langkah-langkah memperkecil ukuran icon melalui pengaturan resolusi display:
- Klik kanan desktop.
- Pilih menu “Display Settings”.
- Klik “Display Resolution”.
- Atur resolusi sesuai kebutuhan, namun sebaiknya ikuti anjuran dari Windows”.
- Kalau sudah selesai, klik “Apply”.
- Klik “OK”.
7. Folder Explorer
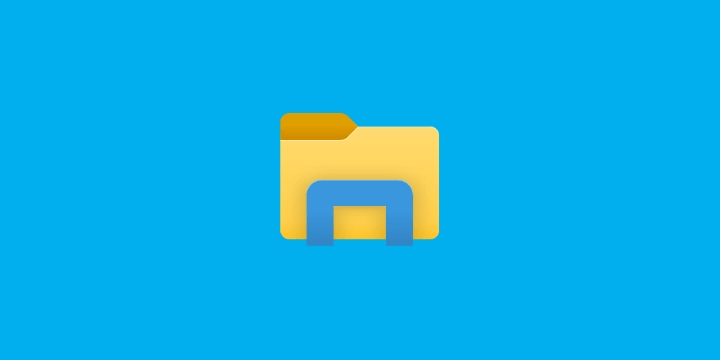
Seperti diketahui bersama, bahwa Explorer merupakan salah satu fitur default Windows yang paling penting. Pengaturan ukuran icon di menu Explorer sebenarnya cukup sederhana.
Berikut adalah panduan mudahnya:
- Buka “File Explorer” pada Windows 10.
- Klik “View” di sisi atas.
- Atur ukuran icons pada kolom tersedia, yaitu mode medium, mode large, dan mode extra large.
8. Kombinasi CTRL + – (Minus)
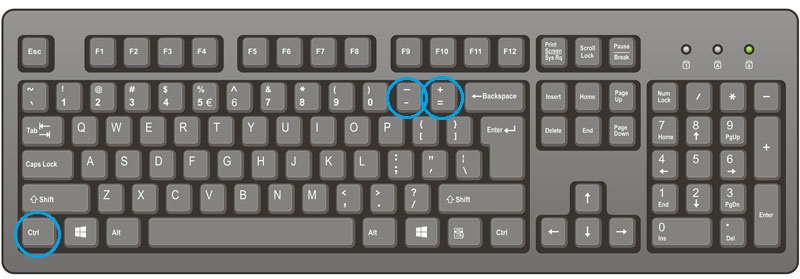
Jika ingin memperkecil ikon desktop, pengguna Windows 10 juga bisa menggunakan kombinasi tombol keyboard CTRL + – (Minus). Trik ini sangat cocok digunakan oleh pengguna perangkat laptop yang kebetulan tidak memiliki mouse. Caranya antara lain adalah sebagai berikut:
- Tekan sembari tahan tombol CTRL + – (Minus).
- Ukuran layar akan diperkecil.
- Atur ukuran tampilan sesuai keinginan.
9. Melalui Menu Settings
Pengaturan melalui menu Settings bukan hanya dapat memperkecil ukuran icon desktop, namun juga ukuran gambar, teks, aplikasi, dan sebagainya. Jadi, bisa dikatakan multifungsi.
Cara memperkecil icon dari menu Settings:
- Klik “Settings” pada icon berbentuk gear.
- Pilih opsi “System”.
- Klik “Display”.
- Selanjutnya, klik menu di bawah kolom “Change the size of text, apps, and other items”.
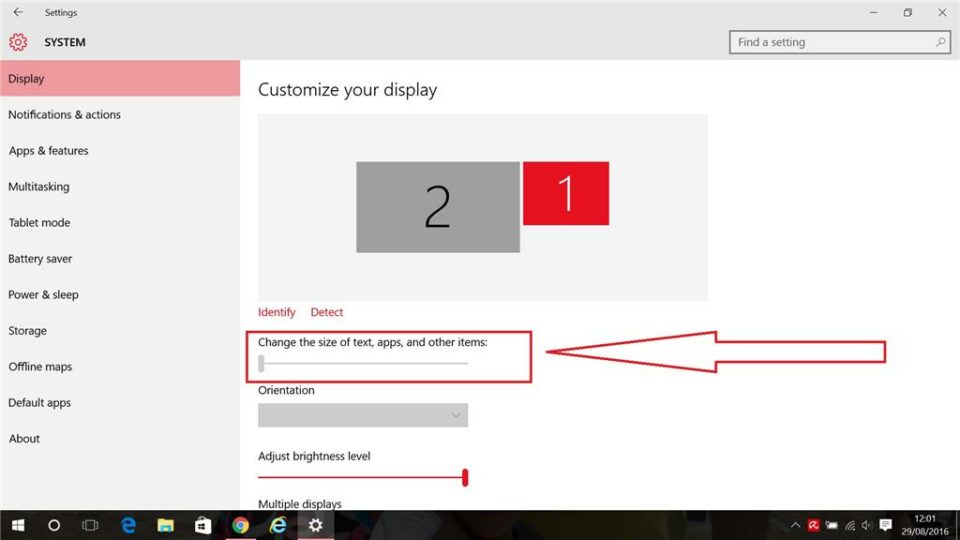
- Untuk mengecilkan tampilan icon, maka pilih angka lebih kecil.
Contoh: Apabila size saat ini 150%, bisa diperkecil menjadi 100%.
- Atur resolusi perangkat di menu “Display Resolution”. Namun, ini bersifat opsional.
- Kalau sudah sesuai, klik “Keep Changes”.
- Jika belum puas dengan hasil yang didapatkan, klik “Revert”.
Ada banyak cara mengecilkan icon desktop Windows 10 yang dapat dijadikan bahan referensi oleh pengguna sistem operasi Windows. Selain mudah dan praktis, cara-cara tersebut di atas juga sangat aman karena tidak melibatkan software tambahan dari pihak ketiga.
