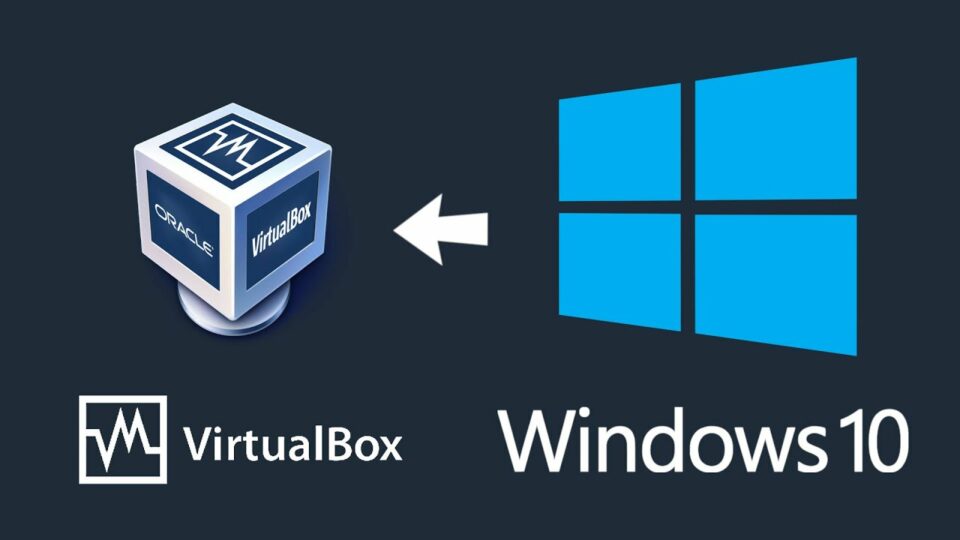Meski Windows 11 sudah dirilis tahun 2021 lalu, namun Windows 10 masih menjadi OS yang banyak diminati. Anda bisa menerapkannya tanpa mengubah sistem operasi yang sudah ada di PC/laptop. Lalu, bagaimana cara menginstall Windows 10 di Virtualbox?
Virtualbox menjadi software yang bisa diandalkan jika Anda ingin merasakan sensasi menggunakan OS tertentu. Hal yang menarik adalah Anda tidak perlu uninstall OS yang sebelumnya digunakan. Jadi jika OS dari Virtualbox kurang memuaskan, pengguna bisa menghapusnya dengan mudah.
File-File yang Dibutuhkan Sebelum Instalasi Windows 10 di Virtualbox
Agar proses instalasi berlangsung lancar, Anda harus menyiapkan beberapa file yang mendukung. Tanpa aplikasi tambahan, Virtualbox tidak bisa memvisualisasikan Windows 10 dengan benar. Oleh karena itu, simak beberapa hal yang harus disiapkan sebelum menginstall OS ini.
Daftar Isi :
1. Software Virtualbox

Pada dasarnya, software ini menjadi hal yang paling utama untuk dibahas. Jika belum memiliki software Virtualbox, maka Anda bisa mengunduhnya terlebih dahulu secara gratis di situs resminya. Pastikan untuk mengunduh di file di website resmi karena lebih aman.
2. ISO Windows 10
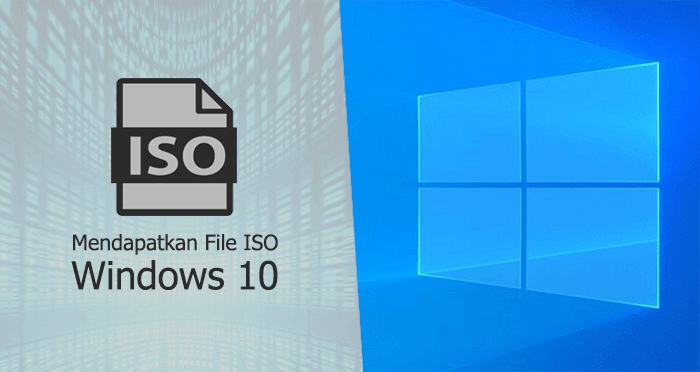
Sebelum melakukan cara install Windows 10 64 bit di Virtualbox, siapkan juga file ISO yang kompatibel dengan OS yang digunakan. Jika belum memilikinya, silahkan download terlebih dahulu disini.
File ISO Windows 10 ini dibutuhkan agar proses instalasi OS yang dirilis pada 2015 ini berjalan lancar. Ukuran filenya tidak terlalu besar, Anda bisa langsung menyimpannya untuk install via Virtualbox.
Cara Menginstall Windows 10 di Virtualbox
Tidak sedikit yang ingin mencoba install Windows 10 melalui Virtualbox. Ternyata caranya memang cukup mudah, bahkan pemula sekalipun bisa melakukan instalasi OS ini. Daripada penasaran, Anda bisa menyimak langkah-langkah memasang OS Windows 10 berikut ini.
- Langkah pertama, buka software Virtualbox, lalu klik New pada tampilan utama.
- Pada tab Name and operating system, isikan nama OS, tipe, dan versi Windows 10 yang ingin digunakan.
- Tentukan berapa memori yang hendak digunakan pada bagian Memory Size. Jika bingung, Anda bisa memakai kapasitas memori yang direkomendasikan Virtualbox.
- Selanjutnya, klik Next.
- Buat harddisk virtual pada tab Hard disk, klik Create a virtual hard disk now.
- Berikutnya, Create.
- Pada tab Hard disk file type, pilih VDI (Virtualbox Disk Image) lalu klik Next.
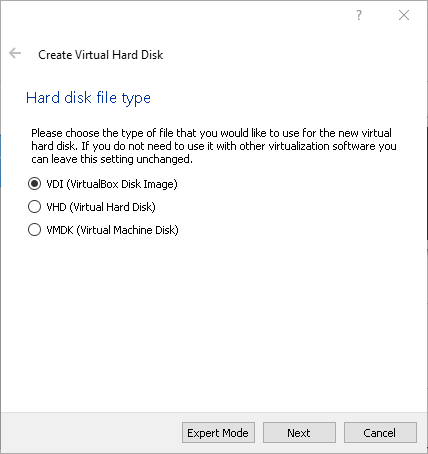
- Klik Dynamically allocated pada tab Storage on physical hard disk.
- Selanjutnya, klik Next.
- Tentukan hard disk virtual dan kapasitasnya di tab File location and size. Disarankan untuk memilih nama Windows 10 dan kapasitas hard disk 32 GB.
- Berikutnya, tekan Create.
- Kembali ke home Virtualbox lalu klik Settings dan tambahkan file ISO Windows 10.
- Pada tab Settings, pilih opsi Storage.
- Klik ikon bergambar lingkaran dengan tanda + (plus) hijau pada Storage Tree. Anda bisa menemukannya disamping Controller : SATA.
- Pada tab Virtualbox – Question, klik Choose Disk.
- Pilih file .iso dari Windows 10 yang sudah didownload sebelumnya pada langkah di atas.
- Masukkan file .iso Windows 10 di bagian Controller : IDE lalu klik OK.
- Kembali ke tampilan home Virtualbox, kemudian tekan Start.
Cara Melakukan Booting Windows 10 untuk Pertama Kali
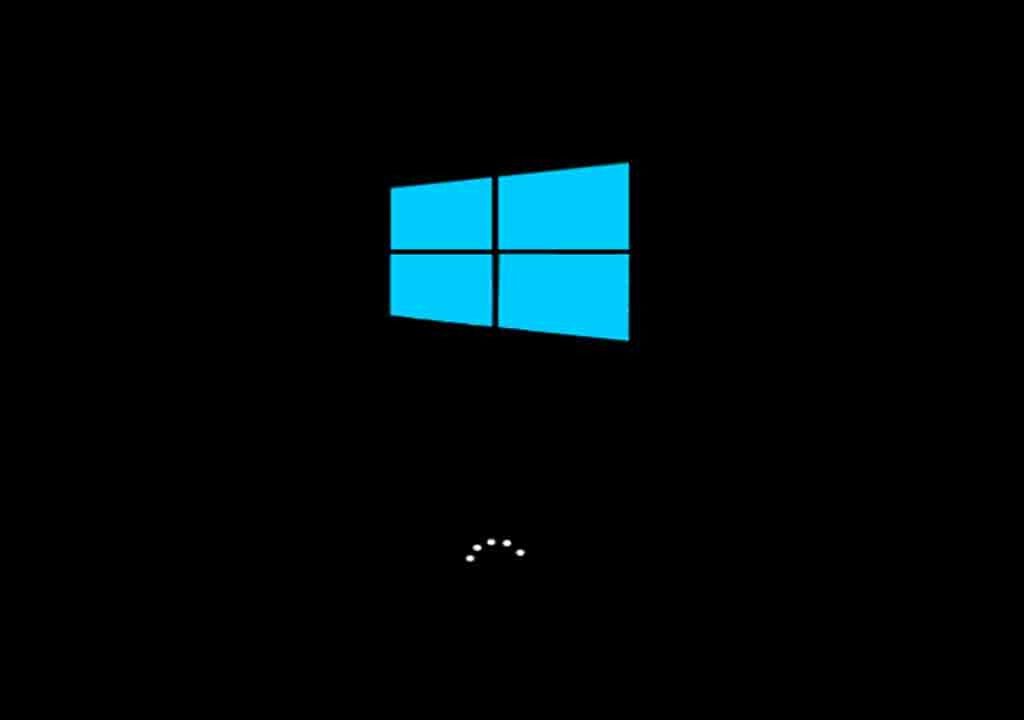
Jika sudah melakukan cara menginstall Windows 10 dengan Virtualbox, selanjutnya Anda harus memahami cara bootingnya untuk pertama kali. Tutorial ini penting diketahui agar PC/laptop Anda bisa segera menggunakan Windows 10.
Langkah penting yang harus diperhatikan adalah ketika memasukkan file .iso harus benar-benar sesuai dengan Windows 10. Anda bisa menambahkannya sebagai VirtualMachine di Virtualbox. Nantinya, akan muncul setting untuk booting install Windows 10 untuk pertama kali.
Selanjutnya, Anda akan memasuki tampilan booting untuk pertama kali dan tunggu prosesnya sampai selesai. Umumnya hanya membutuhkan beberapa menit saja sampai OS benar-benar diterapkan sepenuhnya.
Jika Windows 10 dari Virtualbox sudah selesai diinstall, maka Anda bisa menggunakan berbagai macam fasilitas, fitur, dan aplikasi yang disediakan.
Apakah Aman Menginstall OS Windows 10 melalui Virtualbox?
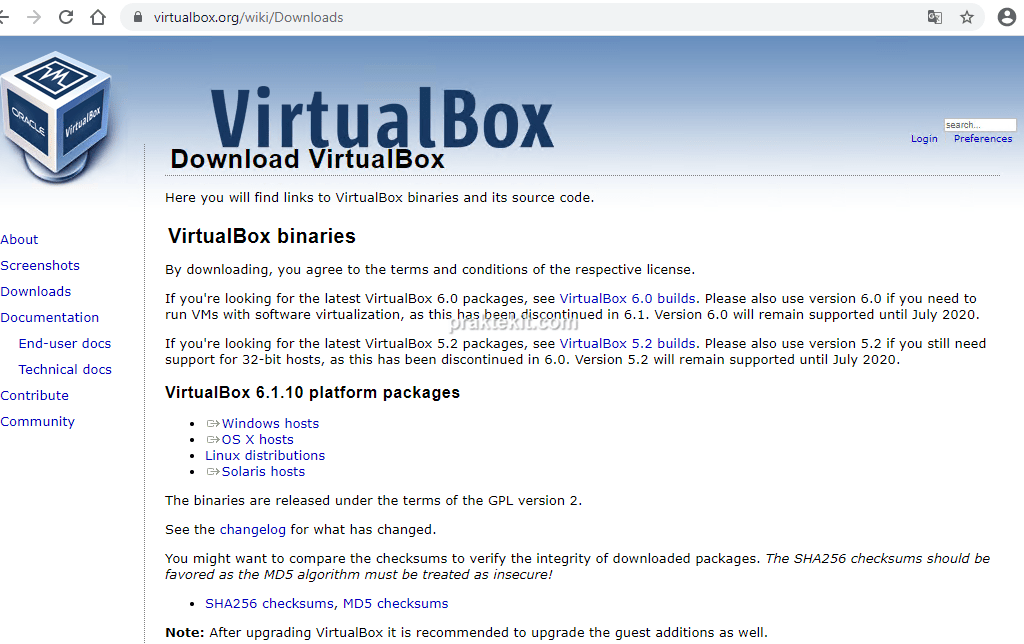
Pada dasarnya, menginstall software virtualisasi aman dilakukan. Anda hanya perlu memastikan file-file yang dibutuhkan untuk mendukung instalasi memang sesuai dengan yang dibutuhkan. Beberapa fasilitas mungkin belum bisa diakses sepenuhnya karena pemasangan secara visualisasi.
Namun, cara menginstall Windows 10 di Virtualbox ini tetap direkomendasikan untuk pemula yang ingin merasakan OS ini di laptop/PC yang dimiliki. Adapun untuk risiko virus melalui Virtualbox bisa dicegah dan tidak akan menyerang dari VirtualMachine-nya.
Namun, penggunaan Virtualbox pastinya masih dapat mengkonsumsi sumber daya seperti RAM, CPU, jaringan mesin host, dan disk.
Apakah OS Virtual Windows 10 Tidak Akan Membawa Virus Sama Sekali?

Hal yang perlu diingat adalah Virtualbox 100% aman, program ini memungkinkan Anda mendownload OS dan menjalankannya sebagai virtual machine. Namun, bukan berarti OS virtual terbebas dari virus sama sekali.
Hal ini tergantung dari tempat Anda mendownload file .ios Windows 10. Oleh karena itu, pada tutorial di atas disarankan untuk mendownloadnya di situs resmi milik Microsoft.
Adapun untuk memaksimalkan kinerja Virtualbox saat menginstall Windows 10, disarankan untuk menggunakan paket daya tinggi. Setidaknya sebesar 80% sehingga kecepatan minimum menjadi 2GHz. Kapasitas daya tersebut cocok untuk menjalankan mesin virtual.
Untuk mengubahnya, Anda bisa memilih ikon baterai pada taskbar lalu pilih Power Options. Selanjutnya ubah paket penghemat daya menjadi paket daya tinggi agar OS Windows 10 memiliki kinerja optimal.
Cara menginstall Windows 10 di Virtualbox dikenal aman dan mudah. Anda bisa menjalankankannya sebagai OS virtual dan menikmati berbagai macam fitur di dalamnya. Pastikan untuk mengikuti langkah-langkah instalasinya dengan benar agar bisa segera menikmati sensasi Windows 10.