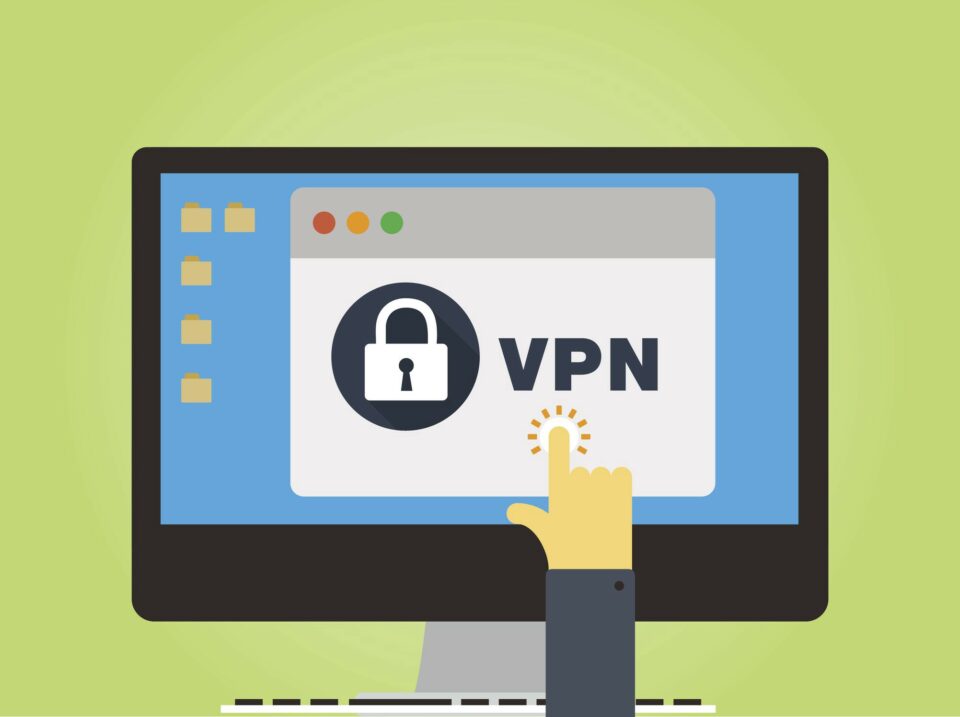Virtual Private Network (VPN) merupakan salah satu metode paling umum yang digunakan untuk mengakses file dan sumber daya (seperti aplikasi, situs web intranet dan printer) menggunakan koneksi terenkripsi dari lokasi yang jauh dan melalui internet.
Windows 10 telah memiliki fitur bernama ‘Incoming Connection’ yang memungkinkan pengguna untuk mengatur server VPN di Windows 10 gratis dan tanpa aplikasi tambahan lagi. Berikut ini adalah cara setting VPN di Windows 10 menggunakan fitur ‘Incoming Connection’.
Daftar Isi :
Cara Setting VPN di Windows 10, Ikuti Langkah Dibawah!
Menemukan Informasi Alamat IP
Hal pertama yang perlu diketahui sebelum mengatur VPN adalah alamat IP publik yang telah diberikan oleh Internet Service Provider (ISP). Informasi ini akan berguna untuk menghubungkan server VPN pengguna dari jarak jauh. Langkah untuk mengetahuinya adalah sebagai berikut:
- Buka web browser (seperti Google Chrome, Mozilla Firefox maupun Opera)
- Ketik “What’s my IP” pada kolom pencarian
- Hasil pencarian teratas merupakan alamat IP publik device yang sedang digunakan di dalam perangkat
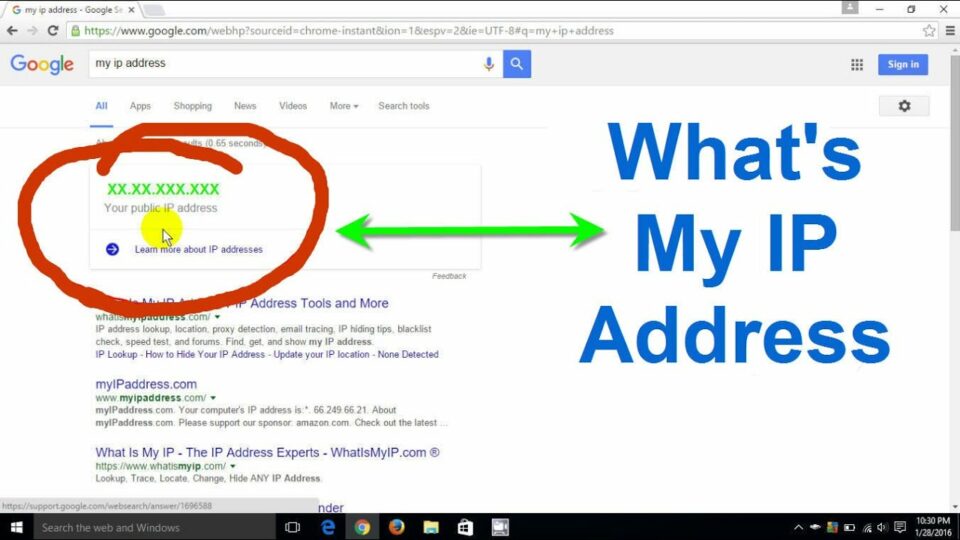
Saat mengatur fitur ‘Incoming Connection’ di komputer pribadi, terdapat kemungkinan device memiliki alamat IP publik dinamis yang dapat berubah kapan saja. Jika ini terjadi perlu dilakukan konfigurasi DDNS (Dynamic Domain Name System) pada router yang digunakan terlebih dahulu.
Konfigurasi pada DDNS di router dapat dilakukan dengan mengunjungi situs web produsen router untuk bantuan lebih lanjut dalam mengonfigurasi DDNS.
Mengatur Port Forward pada Router
Agar dapat terhubung melalui jaringan publik (internet) ke server VPN rumah, perlu meneruskan port 1723 (Point to Point Tunneling Protocol (PPTP)) untuk mengizinkan koneksi VPN. Konfigurasi dapat dilakukan dengan mengunjungi situs web produsen router untuk bantuan yang lebih spesifik.
Cara Setting VPN di Windows 10
Setelah menyiapkan DDNS untuk menggunakan nama domain alih-alih alamat IP yang rumit dan port 1723 yang telah diteruskan, selanjutnya adalah menyiapkan server VPN di perangkat dengan langkah-langkah berikut ini:
- Buka ‘Control Panel’ pada Windows 10
- Klik ‘Network and Sharing Center’
- Pada panel sebelah kiri klik ‘Change adapter setting’
- Pada jendela ‘Network Connection’, gunakan tombol Alt di keyboard untuk membuka menu ‘File’ lalu pilih opsi ‘New Incoming Connection’
- Centang pengguna yang ingin diakses VPN-nya ke komputer, lalu klik tombol ‘Next’. Untuk menambahkan pengguna baru klik menu ‘Add someone’ lalu isi form yang aktif di jendela baru
- Centang opsi ‘Through the Internet’
- Klik tombol ‘Next’
- Centang opsi Internet ‘Protocol Version 4 (TCP/IPv4)’
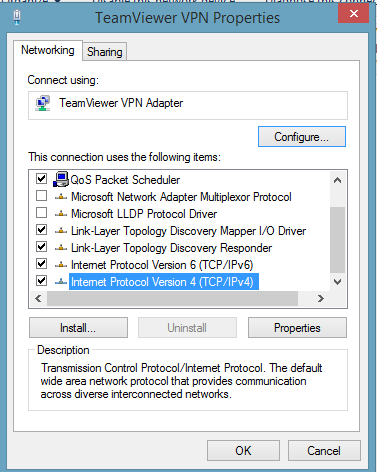
- Klik tombol ‘Properties’
- Centang opsi ‘Allow callers to access my local area network’
- Di bawah bagian ‘IP address assignment’, klik opsi ‘Specify IP address’ dan atur jumlah pengguna yang diizinkan untuk mengakses koneksi VPN
- Klik tombol ‘OK’
- Klik tombol ‘Allow access’
- Klik tombol ‘Close’
Setelah menyelesaikan langkah-langkah diatas, server VPN telah berhasil dibuat tetapi tidak akan berfungsi sampai pengguna mengkonfigurasi firewall untuk mengizinkan koneksi. Konfigurasi firewall dapat dilakukan dengan langkah dibawah.
Mengizinkan Koneksi VPN Pada Firewall
Saat mengkonfigurasi fitur ‘Incoming Connection’ pada Windows 10 akan secara otomatis membuka port ‘Windows Firewall’ yang diperlukan untuk memastikan firewall dikonfigurasi dengan benar. Berikut langkah-langkah mengizinkan koneksi VPN melalui firewall di Windows 10:
- Klik menu ‘Start’ pada Windows 10
- Cari ‘Allow an app through Windows Firewall’ pada kolom pencarian lalu klik hasil teratas
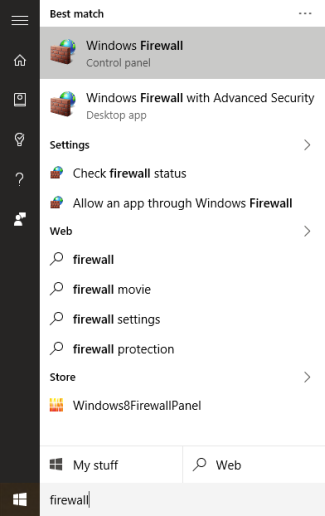
- Klik tombol ‘Change settings’
- Scroll ke bawah dan pastikan Routing and Remote Access dicentang pada menu ‘Private’ dan ‘Public’
- Klik tombol ‘OK’
Setelah menyelesaikan langkah-langkah ini, server VPN Windows 10 sekarang dapat menerima koneksi jarak jauh dari komputer lain.
Mengatur Koneksi VPN di Windows 10
Setelah selesai mengatur server VPN di Windows 10, pengguna harus mengkonfigurasi perangkat yang dapat mengakses jaringan lokal dari jarak jauh terlebih dahulu. Setelah menambahkan koneksi VPN ke komputer, lakukan langkah-langkah berikut ini:
- Buka ‘Control Panel’
- Klik pada menu ‘Network & Internet’
- Klik pada menu ‘Network and Sharing Center’
- Klik ‘Change’ adapter settings pada panel sebelah kiri
- Klik kanan pada VPN adapter lalu pilih menu ‘Properties’
- Pada jendela baru di tab ‘General’, pastikan menggunakan domain yang benar yang dibuat saat mengkonfigurasi DDNS
- Klik pada tab ‘Security’
- Pada bagian ‘Type of VPN’, pilih opsi ‘Maximum strength encryption (disconnect if server declines)’
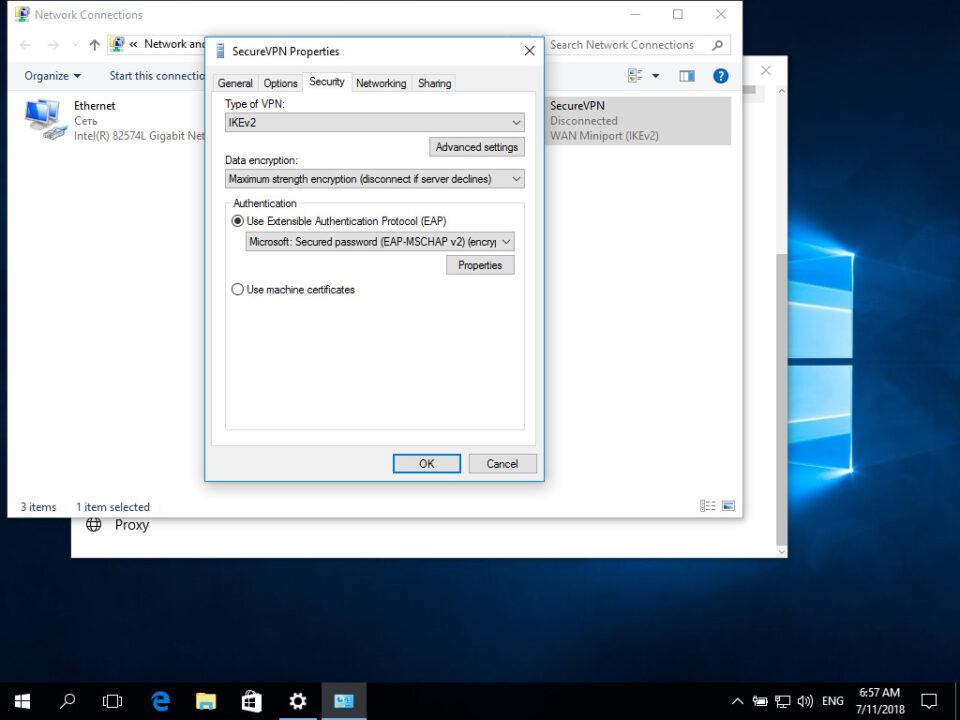
- Klik tombol ‘OK’
- Klik tab ‘Networking’
- Hilangkan centang yang ada pada opsi ‘Internet Protocol Version 6 (TCP/IPv6)’
- Centang opsi ‘Internet Protocol Version 4 (TCP/IPv4)’
- Pilih menu ‘Internet Protocol Version 4 (TCP/IPv4)’
- Klik tombol ‘Properties’
- Klik tombol ‘Advanced’
- Hilangkan centang pada ‘Use default gateway on remote network’
- Klik tombol ‘OK’
- Klik tombol ‘OK’ lagi
- Klik tombol ‘OK’ sekali lagi
- Buka menu ‘Settings’ pada Windows 10
- Klik menu ‘Network & Internet’
- Klik menu ‘VPN’
- Pilih opsi ‘VPN connection’ lalu klik tombol ‘Connect’
Sementara banyak solusi yang memungkinkan untuk terhubung dari jarak jauh ke jaringan pribadi menggunakan koneksi VPN, pengguna dapat mengatur server dengan fitur bawaan Windows 10 tanpa memerlukan perangkat lunak tambahan.
Selain itu, salah satu manfaat dari menggunakan server VPN bawaan di komputer Windows 10 adalah tidak hanya aman dan andal, tetapi juga merupakan alternatif yang sangat baik bagi pengguna yang masih ragu tentang layanan cloud untuk menyimpan data mereka.
Terlebih lagi, melalui artikel cara setting VPN di Windows 10 diatas, pengguna dapat mengakses perangkat komputer menggunakan fitur desktop jarak jauh di Windows 10.